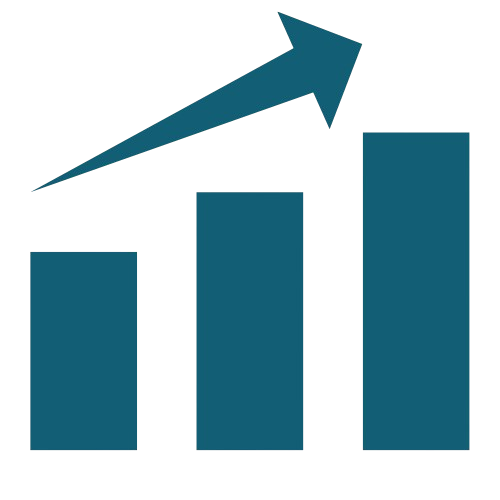WordPress Admin Panel – A Complete Dashboard Overview
Introduction
The WordPress Admin Panel is the control center of your website, allowing you to manage content, customize appearance, and configure settings easily. Whether you’re a beginner or a developer, understanding the dashboard is essential for efficiently managing your site.
In this guide, we’ll break down each section of the WordPress Admin Panel in a simple and easy-to-understand way.
📺 Watch the Full Video Tutorial 👉 Click Here
Dashboard – Your Website Overview
The Dashboard is the homepage of the WordPress Admin Panel. It provides a quick overview of your website, including:
✔️ Site Health Status – Checks your website’s performance and security.
✔️ Recent Activity – View recent updates and changes.
✔️ Quick Draft – Write and save a blog post draft.
✔️ WordPress Updates – Notifications for theme, plugin, and core updates.
Posts – Manage Your Blog Content
The Posts section allows you to create and manage blog articles. Here, you can:
📌 Add New Posts – Create fresh content for your site.
📌 Edit Existing Posts – Update or modify published articles.
📌 Categorize Posts – Organize content by category.
📌 Add Tags & Featured Images – Improve SEO and design.
Media – Upload & Manage Files
The Media Library stores all images, videos, and documents uploaded to your site. You can:
📷 Upload New Media – Add images, audio, and videos.
📷 Edit & Delete Images – Optimize media files.
📷 Organize Media Files – Use folders and search filters.
Pages – Create Static Content
Unlike posts, Pages are used for static content, such as:
📄 About Us – Tell visitors about your business.
📄 Contact Page – Provide your contact details.
📄 Privacy Policy – Legal compliance for data protection.
Comments – Manage User Interactions
The Comments section allows you to engage with visitors. You can:
💬 Approve, Delete, or Edit Comments – Control discussions.
💬 Mark Spam Comments – Reduce unwanted messages.
💬 Reply to Users – Increase engagement and interaction.
Appearance – Customize Your Website Design
The Appearance section lets you modify how your website looks. You can:
🎨 Change Themes – Install or switch themes.
🎨 Customize Site Layout – Edit fonts, colors, and layouts.
🎨 Manage Widgets & Menus – Organize sidebar and navigation.
Plugins – Add Extra Features
Plugins extend the functionality of your WordPress site. In this section, you can:
⚙️ Install New Plugins – Enhance your site’s features.
⚙️ Activate/Deactivate Plugins – Enable or disable tools.
⚙️ Update Plugins – Ensure security and performance.
Users – Manage Website Access
The Users section allows you to control who can access your website. User roles include:
👑 Administrator – Full access to everything.
📝 Editor – Can manage and publish content.
✍️ Author – Can write and publish own posts.
👤 Subscriber – Basic access, usually for readers.
Tools – Import, Export & Optimize
The Tools section provides site maintenance options. You can:
🛠️ Export Website Data – Backup your content.
🛠️ Check Site Health – Optimize performance.
🛠️ Reset Passwords – Manage user credentials.
Settings – Configure Global Site Preferences
The Settings section includes key configurations for your WordPress site:
⚙️ General Settings – Site title, tagline, and timezone.
⚙️ Reading Settings – Control homepage display.
⚙️ Permalink Settings – Customize URL structure for SEO.
Profiles – Manage Your Admin Account
The Profile section allows you to edit your personal details, including:
✅ Change Display Name – Update your username.
✅ Update Email & Password – Ensure security.
✅ Customize Admin Color Scheme – Personalize the interface.
Conclusion
Mastering the WordPress Admin Panel helps you manage your website efficiently. Whether you want to publish content, customize themes, or improve security, understanding these sections makes website management simple and effective.
🚀 Start exploring the WordPress Admin Panel today!
📺 Watch the Full Tutorial Here: 👉 YouTube Video